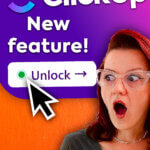DISCLAIMER: As you probably already know, this page may contain affiliate links. If you click on one of the product links, I’ll receive a small commission. Thanks!
There’s something incredibly magnetic about progress, particularly when it involves our favorite productivity tool, ClickUp! Over time, ClickUp has introduced several transformative features, each enhancing our experience and optimizing the way we work. Recently, ClickUp rolled out yet another game-changing feature in its 3.0 release that is set to leave a mark in the world of project management – the Custom Task Types.
CLICKUP CUSTOM TASK TYPE: A GAME CHANGER
Being part of the recent ClickUp 3.0 release, Custom Task Types is a feature that many have been eagerly waiting for. It allows users to create different types of tasks aside from the standard ones.
The reason to love it: it adds a whole new level of organization and functionality, making it easier to distinguish between data points, actionable tasks, and assets.
This means you can now use ClickUp also as a data hub without the confusion brought about by the task classifications!
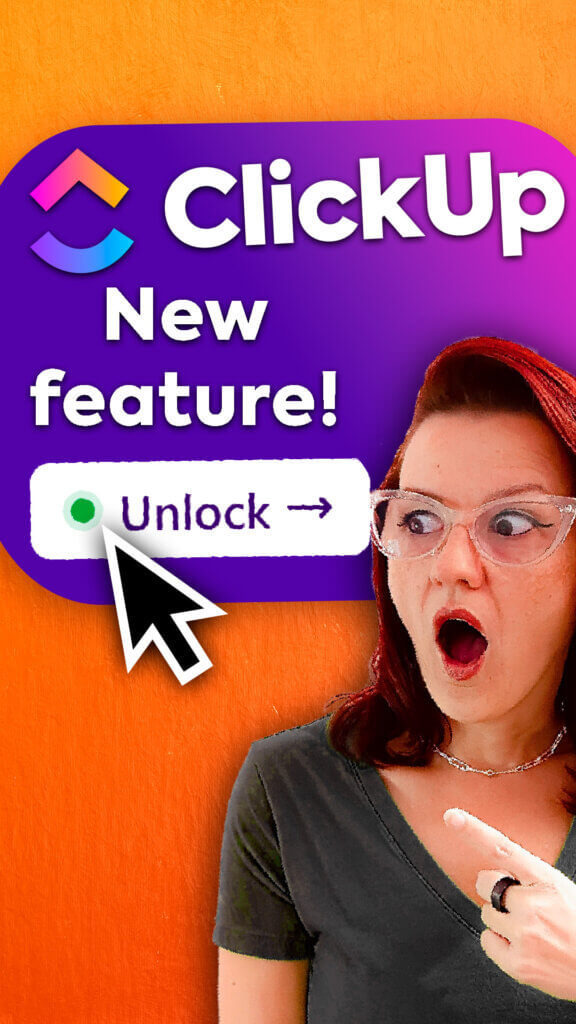
HOW TO SWITCH TO CLICKUP 3.0
The release of Custom Task Types comes with the update to ClickUp 3.0. If you’re not yet operating this version, ensure to check for updates and switch to the latest version to leverage these new features.
HOW TO FIND THE CUSTOM TASK TYPE IN CLICKUP
Once you have updated to ClickUp 3.0, you can easily find and start utilizing the Custom Task Types feature.
- Click on your personal profile avatar on the upper right corner
- Go into Settings
- Find ‘Task Types’ by the left side of the screen (it currently has an outlined box that says NEW)
- Click Create Task Type
- And voila! You can custom the icon, singular name, plural name and description
However, that’s NOT the ONLY spot where you can find the custom task types.
- You can also find it when you are in a List and you choose one of the tasks, you will see the bulk action tool bar at the top. There you will see the Task Button, you can either set it up there or redirect back to the Tasks Types menu screen that you’ve just seen earlier.
- From the List, you can access the custom task type by clicking the meatball menu icon to set a specific task type. You can actually multi-select tasks too and assign them to a custom task type.
- From the List Settings by the left of your screen, you can also see the meatball menu icon and click the task type to customize.
CLICKUP CUSTOM TASK TYPES USE CASES
As project management continues to expand and evolve, finding ways to efficiently categorize and manage your tasks is crucial. But don’t worry, I got you covered!
Here are some use cases where you can seamlessly integrate and utilize this feature:
- Integrating Custom Task Types Into Your Company Hub
The company hub, one of the must-have spaces that every ClickUp workspace should have, is the perfect starting point to integrate custom task types. Here, you can categorize your assets or standard operating procedures (SOPs), simply turning them from tasks to SOPs. This clear distinction allows all members of your organization to quickly understand the difference, thereby reducing confusion.
If you don’t know what I’m talking about the Company Hub yet, check this video out: 5 Spaces every ClickUp Workspace should have
-
Revolutionizing Your CRM Setup With Custom Task Types
Your customer relationship management (CRM) setup can be transformed to ensure cleaner, more organized visibility of your tasks. Use Custom Task Types to distinguish actionable tasks from actionable people records in your CRM setup. This way, when you see a task, you’ll know instantly whether it’s a video creation task or an actionable people record, making task management within your CRM system more effective. - Courses, Groups, or Membership Management
ClickUp’s Custom Task Types hold extensive potential regarding courses, groups, or membership management. For instance, you can create ‘Training’ as a custom task type, which can be used across different platforms or delivery methods (videos, calls, etc.). This will ensure a smoother, more structured management of these components under one unifying category.
ClickUp offers the flexibility to create A LOT of custom task types molded for every project or team needs. Examples of such customized task types could range from broad categories like ‘initiatives’, ‘issues’, ‘epics’ and ‘features’, to more focused ones like ‘people’, ‘company’ (ideal for your Customer Relationship Management setup), and even ‘person’.
More so, if you’re in the habit of gathering meeting notes within ClickUp, setting up ‘meetings’ as a custom task type is the best solution. Further, incorporating your business’s daily ‘rituals’, ‘objectives’, ‘key results’, and ‘triggers’ for collecting automations can bring in extensive organizational streamline and clarity.
Custom Task Types in ClickUp offer a wide range of possibilities, opening up new avenues for organization and competence within your team. However, with great possibilities comes great responsibility.
Here are FIVE PRO TIPS to help you MASTER Custom Task Types in ClickUp:
- KEEP IT ORGANIZED
Naming your Custom Task Types is an important first step. Use names that are easily understandable by every member of your team. Seek overlaying topics and unify their titles for ease of use.
The idea is to make your team know where to look and how to use these task types, so productivity naturally increases.
- KEEP THEM UPDATED
Change is a constant in any business. Ensure that your Custom Task Types evolve with you and your team. Update them regularly to reflect changes in your processes and workflows.
Keeping them updated ensures their usability and keeps your team engaged.
- GET INTERNAL FEEDBACK
Remember, this is a team effort. Your task types should work for everyone in your team, not just for you. Encourage a culture of feedback where team members can come together, brainstorm, and voice out their thoughts on the Custom Task Types.Feedback is integral to refining these task types, making them more positioned with your team’s needs!
- KEEP IT SIMPLE
The beauty of ClickUp Custom Task Types lies in its simplicity and ease of use. Although you can create up to 50 task types, it doesn’t mean you should.
Avoid creating too many task types that could lead to confusion. Think of a restaurant with a 20-page menu – it’s overwhelming and confusing. The same principle applies to your Custom Task Types. Keep them clean, simple and efficient.
- TAKE ACTION
Planning is not enough; implementation is key. You need to take action. Update your CRM, your company hub, and connect it with the new task types. Make your workspace as organized, clear, and coherent.Remember, it is not just about differentiation; they are a strategic approach to enhance your team’s tools and morale. Make your work processes easier to boost your overall business.
ClickUp Custom Task Types is a significant shift in how we perceive and operate within our workspaces. By facilitating distinct boundaries and categorization of tasks, projects, and data, the tool aligns individual efforts in a more streamlined, efficient manner. So, embrace this new feature, and change the way you use ClickUp – forever!
Episode 166 – Transcription + Timestamps
This new feature will change the way you USE ClickUp FOREVER — NEW CLICKUP CUSTOM TASK UPDATE!
ClickUp Custom Task Type: A Game Changer
[00:00:00] Yvonne Heimann: Part of ClickUp’s 3.0 release is a feature that we have been waiting for, for what seems like forever. It’s all new, so don’t worry if you did not know that it got released. That’s what you got me for. ClickUp released custom task types. So in this video, we’ll be covering the introduction and setup, use cases, what do you even use ClickUps custom task types for? And third, some pro tips so you can become a true custom task type master.
[00:00:33] And please be wary of some of the videos out there I have already seen being published. They’re already starting to go way too crazy with custom task types and using them the wrong way, which is why I’m here.
[00:00:46] With you, for you today to really dive deep into ClickUp Custom Task Types and talk about best use case scenarios, your specific use cases, where to use them, how to use them, how to best [00:01:00] use them to not create chaos in your business, but actually use custom task types to your advantage. Shall we?
[00:01:08] Why do I love ClickUp’s custom task types so much? It is now really easy to distinguish an actionable task from a data point, from an asset. You now can use ClickUp also as a data hub. Without having to retrain your team over and over and over of, this is not a task. This is not actionable. This is a data entry. This is a collection of information. We don’t have to do that anymore now.
[00:01:40] Why do I want you to really be able to master this feature? New features means there’s new possibilities, new trainings, and new ways of doing things. It also means there’s new ways of screwing things up and just fucking up your workflows and processes. I am still cleaning up my own ClickUp workspace because I used it as a [00:02:00] sandbox.
[00:02:00] So don’t do what I did. And as we already know, ClickUp has huge capabilities and therefore huge possibilities. And those possibilities are going to be as good or as bad as your processes are. And our responsibility is to use those features to our best possible way to structure our ClickUp and therefore our business the best possible way to be the most efficient.
[00:02:24] But it’s also my fault if I screw out those features and ClickUp custom tasks and suddenly turn my ClickUp into a show and my team is like, I’m out of here. I quit. I’m not doing this anymore. So let’s go and see how to best set up ClickUp custom task types. And while ClickUp is loading, hit that like button and show YouTube that other ClickUp users really need some custom task type help too.
How to Switch to ClickUp 3.0
[00:02:49] We need to start in the beginning. We need to make sure you are actually on ClickUp 3.0, because custom task types in ClickUp is a feature of 3.0. How do you tell if you’re a [00:03:00] 3.0? Pretty simple. If your ClickUp looks like this and you have your avatars down here, you do not have 3.0.
[00:03:06] If you have access to 3.0, you see the button to switch to 3.0 right here. So let’s hit that and switch back to 3.0. Now that we are on 3.0, you have your workspace avatar on the top left. You have your personal profile avatar on the top right.
Finding The Custom Task Type In ClickUp
[00:03:25] If you click right in here and you go into the settings, you will find task types right there. Big fat button on there that says new and there it is. ClickUp in general comes with your task, this puppy right there, as well as the milestone. And as you can see, I already set up one for SOP and Assets. This is also where you create those custom task types right in ClickUp. Fancy icon, give it a singular name, give it a plural name.
[00:03:56] That’s where we create them. However, that’s not the [00:04:00] only spot where you can find your custom task types. When you are in a list and you choose one of the tasks, you will see the bulk action toolbar on the top and right here is your set custom task type button. You can see the four that are already set up or link back over to that settings menu you’ve just seen to set up a new one if you need that.
[00:04:28] You will also find that right in here in the task setting, to set that specific task type for that specific task. To repeat, check multiple tasks, not just the one here. You can multi select tasks and assign the custom task type right there. You can go into your task settings and assign the task type right there.
[00:04:53] And you can go into the list settings, to set a default task [00:05:00] type. And with all of that, you just unlocked your custom task type mastery level 1! And by the way, how do you like ClickUp 3.0? Are you as excited as I am, or are you just like, Yeah, cool. Whatever. I want to know, so comment below.
Recommended First Custom Task Type To Set-Up
[00:05:14] Let’s talk about your first custom task type. I recommend your first custom task types in ClickUp to be something like assets. And we’re going to talk about more why I chose such a broad term. Make sure you watch the pro tips coming up at the end. And another one potentially would be people. This way, you can test these features before you dive into all the other ones we’re going to be talking about and all the things and go too crazy.
ClickUp Custom Task Type Use Cases
[00:05:41] You know, me, I like to start with one set up test, play with it and then roll it out. Having mentioned those two, assets and people, let’s dive into a couple of use cases in this case, right here. The first one we’re [00:06:00] going to talk about is company hub.
[00:06:02] If you don’t know what I’m talking about with a company hub, we got a video for you with the five must have spaces that every ClickUp workspace should have. And right here in the company hub, we have assets or SOPs, those are interchangeable. I will dive deeper into this in the pro tips, as I just mentioned.
[00:06:20] So let’s update them, because right now they’re all still tasks. However, these should be SOPs and that’s how simple it is to update your custom task types in your regular setup that you already have built. As you can tell, the icon clearly states, this is a document of some sort. This is an SOP or an asset. Did I mention, we’re going to talk about this in a second on how to not mess all of this up.
[00:06:49] Number two, custom task types in ClickUp now makes our CRM setup so much nicer. Look, look at this gizmo. Now, when I see this task anywhere, I [00:07:00] know exactly that this is yes, still actionable for me because my CRM is actionable, but I know that it’s not a task of create a video or something. This is actually an actionable people record. Doesn’t this look way nicer in a CRM setting than the whole task thingy?
[00:07:17] Your third use case for custom task types, courses, groups, or membership management. This is also again, where the whole play of assets comes in, because it’s such a broad term. We call these trainings and use them cross platform.
[00:07:31] So trainings for clients, it could be a course, it could be a session, whatever you name it. We chose trainings, no matter how it’s been being delivered and the video, because all of our trainings are video based or call based. And there we go. As I said, a perfect use case for custom task types. Now to give you a couple more ideas, especially when you have an agile setup in ClickUp.
[00:07:58] Custom task types in [00:08:00] ClickUp could be initiatives, issues, epics, features, people, or person, as we already talked about company, that is another one you would be using for your CRM setup. Meeting, do you collect your meeting notes in ClickUp? Perfect, right here, set up a custom task for meetings, your rituals, your objectives, your key results, triggers, if you are collecting your automations within ClickUp.
[00:08:23] Again, talking about the five spaces, every ClickUp workspace should have set up. Now that you’ve seen a couple of the use cases and how to apply them in your business, you officially reached the level two of custom task type mastery. Okay. We need to work on that whole thing. I know you want to always be learning, evolving, and growing. That’s why you’re watching the video. So hit that subscribe button to continue to do so with all of the weekly videos I’ll bring you.
Pro Tips For Custom Task Type
[00:08:53] And with this much possibility of custom task types in ClickUps, as I already mentioned, comes a lot of [00:09:00] responsibility. So here are five custom task type pro tips for you to ensure you seriously reach that custom task type.
[00:09:08] 1. Keep it organized. Use names that all of your team can understand. Not only if there is a custom task type already, but also if they’re getting ready to create new ones. So what I mean by that is we talked about the whole asset and SOP. Try to find overlaying topics, titles for your custom task types to keep it simple and make sure your team knows to go look what’s there and are these cross applicable and usable.
[00:09:37] 2. Keep them updated. If anything changes, the custom task type must go along with your changes, just like everything else in your processes and workflows, otherwise people will simply not use them and it’s just like one of those courses that you have put on your shelf and never actually watched.
[00:09:53] 3. Get internal feedback. Again, this is a group effort. This is a company effort. It’s [00:10:00] not a make and break with you and for you. This needs to work and be implemented across your whole team. So get feedback from your team. Do a big brain dump.
[00:10:12] What custom task types do they think they want? How can these be combined? How can these be simplified? Get feedback from your team. Now talking about feedback, you don’t have to do this alone. Our SOAR community is full of people that have the same goal as you. Becoming a pro and running the business in the most efficient and aligned way possible. So join us today. The link is in the description.
[00:10:36] 4. Keep it simple. I already hinted on this. Just like your statuses in ClickUp. Yes, you can create up to 50 custom task types. That doesn’t mean you should do them. You now have the freedom of choice. Never gone to a restaurant with a 20 page menu, yet you still end up ordering the same thing, because you get completely confused and overwhelmed by all of that.
[00:10:58] That’s your possibility you have right [00:11:00] now. So keep custom task types in ClickUp really, really simple. And this is where I have seen some videos out there that created way too many task types that are way too confusing and way too intricate, just like we have the issue with you being able to set up all the statuses, you now have the responsibility to keep this clean, simple and efficient.
[00:11:23] 5. None of this matters if you don’t take action. So update your CRM, update your company hub. If you’re ready to make sure your whole workspace is as organized and clear and efficient as your custom task types are now, watch this video on the must have five spaces in ClickUp and the core structure everyone should have in their workspace.
[00:11:44] I already mentioned the video. Go get those five spaces, go update the custom task types. And I see you on the next video because you subscribed, right?
Timestamps
01:08 | ClickUp Custom Task Type: A Game Changer
02:49 | How to Switch to ClickUp 3.0
03:25 | Finding The Custom Task Type In ClickUp
05:14 | Recommended First Custom Task Type To Set-Up
05:41 | ClickUp Custom Task Type Use Cases
08:53 | Pro Tips For Custom Task Type
Ready to dive even deeper into ClickUp?
Make sure to subscribe on YouTube and stay in the know about the latest ClickUp features, efficient workflows, automated process, and much more..