DISCLAIMER: As you probably already know, this page may contain affiliate links. If you click on one of the product links, I’ll receive a small commission. Thanks!
It’s no secret that I love ClickUp because of the so many different things you can do with it. It’s so powerful and intuitive that it makes my job as a project manager, business consultant, and content creator so much easier.
But one of the things I love most about ClickUp is how customizable it is. You can tailor the tool to fit your team’s specific needs. You can even equip your ClickUp dashboard with all kinds of automation and make it all fancy and stuff.
With so many options, it can be tough to know where to start. In fact, if you set up customizations without a sound strategy in mind, you might end up with a mess of tasks and no idea how to get your team organized in ClickUp. Instead of making everyone’s work easy, you could end up confusing and overwhelming them. (Yikes!)
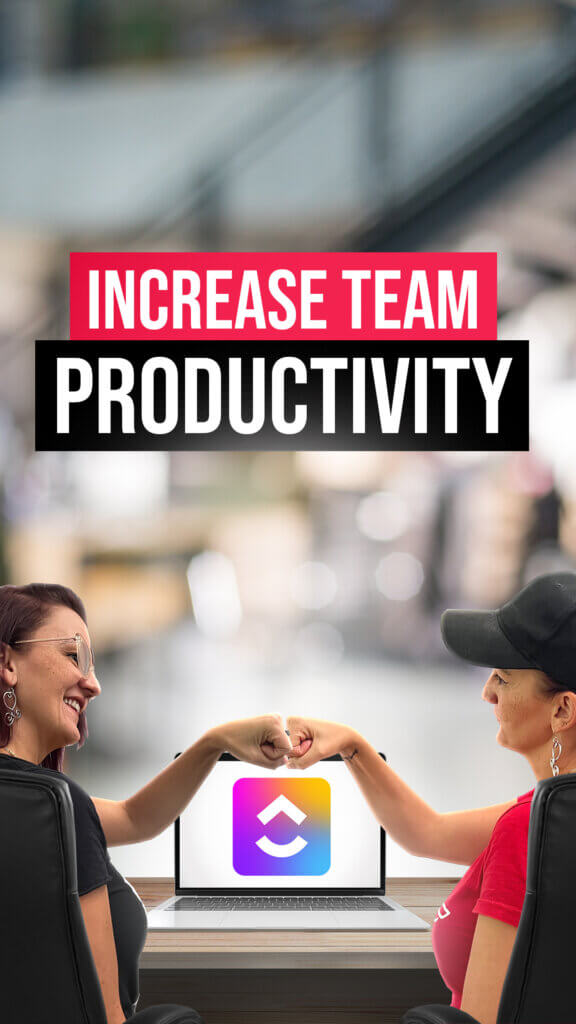
At the end of the day, what you and your team need is a simple and effective way to see what’s going on with their projects. That’s why I’ve created this blog post to show you the only dashboard setup you need to help your team be more productive in ClickUp.
I guarantee you: this simple, but effective, setup will help everyone on your team stay organized and on track with their work. In fact, this is the exact same dashboard I use for my own team!
Without further ado, let’s jump in and take a look at how to set up this dashboard in ClickUp.
Video Transcription:
If you’re working in ClickUp and your team is constantly bugging you about what to do, or they miss deadlines or it’s just like, I don’t know what to do Yvi, then this video is for you. I’m gonna show you the single one most important dashboard you need that only takes a couple of minutes to set up and will make your team the most productive it’s ever been.
Now, ClickUp can be like a maze. We have an amazing hierarchy and there are folders and lists and spaces, but when you have a team member that works here and there, and maybe you are rearranging your hierarchy, you are updating, you are doing all the things. Your team might be really feeling like in the middle of the maze, and they’re like, where are the things I need to get done? This is where this dashboard comes in to help you. And the goal of today’s video is really walking you through on how to set up this dashboard that allows your team member to see exactly what’s overdue, what’s due, maybe even show them what they have gotten done so they can celebrate their productivity, how many hours they used last month, how many hours they have already spent this month, as well as giving them the resources they need to get the job done right.
So how about we head over to my ClickUp today and I show you this really simple ClickUp dashboard that will allow your team to know exactly what to do and be their most productive self.
A Quick Tour of the ClickUp Dashboard
Now, as you can see on this dashboard here, it really is a complete simple dashboard. Before I show you which widgets you need right here to set this up, let’s look at what’s really in here.
We have a Task List and when we set this up, you’re gonna see exactly how all of this happens. Task List for that specific team member, we show the time track, the due date, the time estimates with some sorting in it. If we go farther down, there’s also completed tasks so that my VA can celebrate all the things she has gotten done.
We have a little widget that shows all of the hours she used last month and then all of the hours that she already used this month. Some links over to our SOPs on how to do things and a general chat in case she has questions.
How to Setup Your ClickUp Dashboard
Now, how are we setting this up? We, first of all, need to go over into the editing or nothing is gonna happen. As you can see, I have set this up as private.
Not everybody needs to see it. And then we have Lach in here, which is my VA that is working in this. This is how you share this. And yes, you can share this with guests, too. They can’t really do anything in here. They can view, but they then can click and open up the task and work in the task. So it doesn’t matter if they are guests or if they are full users. Now, this is your perfect workaround if you are using my Custom View List in the everything view, but you can’t because you can’t set that up for that specific team member because you brought them in as a guest. This is your solution for this, too. Now, how do we set this up?
Simple. On top right up here, what this is, it’s a Task List widget, where we literally just call it Task List. Cool. Locations is all. This is like your fancy everything view. All of the locations are being pulled in. Again, because we are now further down are going to filter it by two data points. One is that specific team member you want this to have it for as well is not any of the close statuses.
If it’s done, it’s done. I don’t need to have that in here. Now, we are also working a lot with subtasks, which is the reason why we have included subtask and I always would turn it on. We include closed because I literally just duplicated and then changed the filters, as well as Breadcrumbs and what that does is, it shows the breadcrumbs right in here so I know, okay, we’re talking about a YouTube video. We are talking about social media. There’s business routines going on regularly, weekly recurring tasks, and we have an idea of what that task is because draft repurposing blog post, okay, cool. Now, she can click in and knows exactly which video we are talking about.
And that will build this task list right up here, nicely sorted by their due date. Now, Completed task is the exact same setup. You just duplicate. So what you do is you click on those three dots right there. You say Duplicate, and then you go into the filter itself and you change the "is not" to "to is", and it generates those completed tasks.
Simply just click right in here and rename it to be Completed tasks. And this is how easy it is to set up those two tasks lists to really show your team member all the things they have been assigned to. Little pro tip, always makes sure you set a due date. Don’t have no due date in here. We do have no due dates tasks in here because I already have prepped a bunch of YouTube videos with the task template assigned to it that has her in it for the task she needs to take care of but the video hasn’t been recorded yet, which is why we don’t have a due date for the task. Now, we have the hours last month. Looking at the hours last month, it’s a Time Reporting widget. We named it ours last month. Time range, again, is last month. Grouping User, None, and we don’t need to add any labels and we simply just choose again that team member this dashboard is for.
More Pro Tips
We also turn on the show estimates so that we see that calculation between this is what we estimated, this is what it really is. We are just really starting to add a whole bunch of estimates to all of the tasks so it also reminds me to Yvi, you need to add more time estimates to it, as well as including sub-tasks.
Again, we are working with a lot of subtasks. Again, as I showed you before, just duplicate it and then what happens in here is this month, rather than last month. That’s how simple it is. This little gizmo right here is a simple Text Block where we just hit the slash and pull up our button right there, name it, add the link to that specific resource.
You just name it right here. You add the URL to the resource you wanna link to. You choose your color, and that’s it. That’s how simple it is to add a little box that can house your SOPs, any kind of easy resources that team member always needs, or you can link to your company hub with your list of all of your SOPs.
That’s possible, too. Now, down here is really simple, it’s just a Chat widget. You just go right up in Add Widget, which is the button you use for everything to add new to this, you can just type and chat right on top and there is your Chat widget. And that’s it. Now, what you need to make sure with your team, this specific chat is only for general questions.
Anything task-specific should happen in the task itself, and I’ll let you know how to build this simple dashboard that will really make your team the most productive they have been before because it is all easily right there. It’s a simple to-do list for your team member and to continue making your life and the work life of your team easier every day, watch this video where I show you how to set up the ultimate Standard Operating Procedure that your team will actually use.
Ready to dive even deeper into ClickUp?
Make sure to subscribe on YouTube and stay in the know about the latest ClickUp features, efficient workflows, automated process, and much more..