DISCLAIMER: As you probably already know, this page may contain affiliate links. If you click on one of the product links, I’ll receive a small commission. Thanks!
Back in the the day when it was my turn to get started with ClickUp, and that was waayy back at version 1.0, I was flying by the seat of my pants. I barely had any idea what I was doing, much less how to use ClickUp in an effective way.
And to be honest? I made a lot of mistakes. In fact, until this very day, I’m still paying the dues for all the mistakes I have made in the beginning.
And it’s no secret: intuitive apps, such as ClickUp, can come with a learning curve. But don’t get me wrong: I had a great experience exploring ClickUp in its early stages.
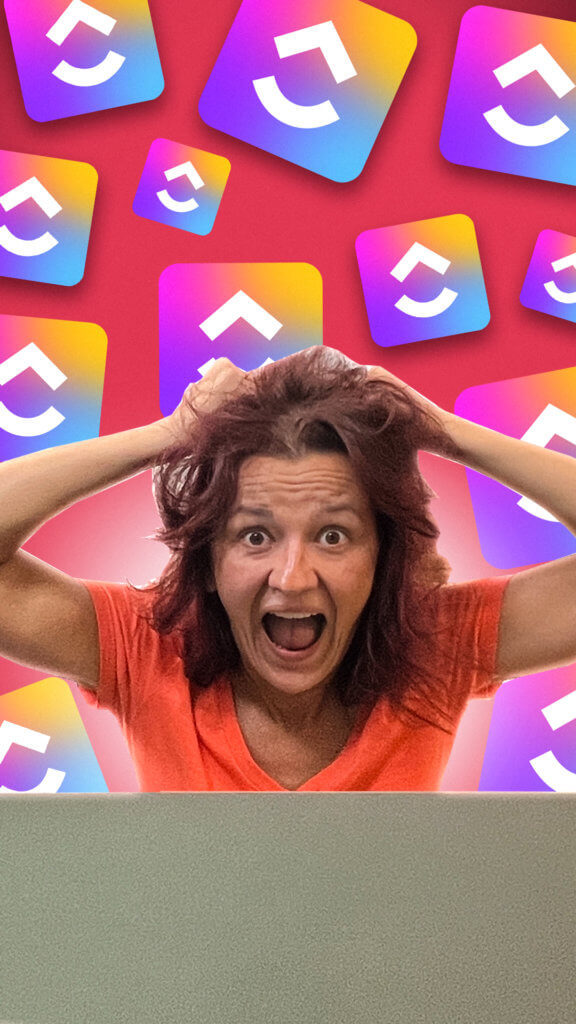
Now, fast forward to the present day. ClickUp has come a long way, and so have I. Over the years, I’ve learned a lot about how to use ClickUp effectively and incorporate it seamlessly into my workflow. Nowadays, I even teach other people how to use ClickUp so they can be productive, too!
I’m writing this blog post so I could save you the trouble of making the same mistakes I did. Let me tell you about what I did wrong, and what I would do differently now, so you can do better than I did.
Below, you’ll find the five (plus one!) things I wish I knew when I started using ClickUp. I hope this beginner’s guide will give you the insights you need to start using ClickUp like a pro!
So, if you want to get started with ClickUp or you’re just looking for some tips on how to use it more effectively, read on!
Turn off your notifications.
When you first get started with ClickUp, you might think all notifications are necessary, both inside and outside the platform. After all, they’re supposed to remind you about something and help you stay on track, right?
But let me tell you, as you start using ClickUp more and more, notifications can become a hindrance rather than a help.
Here’s why.
ClickUp has a great, granular way of setting your notifications.
And guess what? They all come turned on. Basically, this only means that you get notified about everything by default.
This might not seem like a big deal at first, but as you get started with ClickUp more and more, you’ll quickly realize just how annoying notifications can be when they’re constantly going off.
So my advice to you is: turn off your notifications! The process is really simple.
All you need is to go down into your settings, find the notifications, and go through each one. I highly recommend you take out the Watcher notification. It only matters if you’re assigned to a particular task, but you don’t need to be a watcher on every single task.
There are a few more things you might want to remove from your notifications, which I couldn’t discuss extensively here. But I have a video that talks entirely about managing your ClickUp notifications effectively so you can be productive. You can check that out here.
And one last thing, make sure that the only email notification turned on is the daily roundup. As for the rest, you can set each one according to your preferences, be it for email, mobile, web, or in-app.
Again, I have a video that goes into detail about email notifications and how you can manage them. You can check that out here.
Don’t import data from your project management tool to ClickUp.
This is a mistake I often see ClickUp users make all the time. When they finally switch over to ClickUp, and they often think, “Oh, I need to get all my data from Asana (or insert your project management tool here) into ClickUp.
The thing is, you don’t need to import any data from your old project management tool because chances are, you’re going to import some junk data that’s going to screw up your new workspace.
Now, if you’re thinking, “But wait, I need my old data.” Let me stop you right there.
Think of switching to ClickUp as a new beginning. It’s a chance to start fresh and do things differently this time around so you can be more productive and organized.
So, when you’re switching to ClickUp, my best advice is to get started with ClickUp as a clean slate. Just create new tasks, new lists, new workspaces, and new projects within the platform, so you can organize them better – in a way that makes the most sense to you.
Maintain a sandbox account.
A sandbox account is a ClickUp workspace that’s used for experimentation. This is where you can try out all the features of ClickUp (including templates!) and see which ones work best for you and your team without affecting your primary workspace.
The beauty of having a sandbox account is that you can make as many tests as you want without worrying about messing up your real workspace. And when you find features, processes or templates that work well, you can then replicate them in your main workspace with the confidence that it’s going to work.
If you don’t have a sandbox account yet, I highly recommend you create one. It’s a great way to understand ClickUp hierarchy, and get the most out of ClickUp.
Stop trying to be fancy on ClickUp.
One mistake I see a lot of clients make when they get started with ClickUp is that they try to be too fancy with their ClickUp workspace. They make dashboards pretty with images, folders, and all sorts of colors, and they spend a lot of time setting things up just so.
But here’s the thing: you don’t need to make your ClickUp workspace pretty. In fact, you shouldn’t even try. The whole point of using ClickUp is to be productive, not to make things look nice.
Besides, if you’d like to maintain a pretty dashboard, you need to build this every single time – over, and over, and over again. And if you’re managing a bunch of clients, imagine how many users you need to build and how much time you need to spend on this.
So, my best advice is to just focus on being productive. Even more so, why not use custom views instead of client dashboards?
Just keep your setup simple. Remember, the fancier you make it, the more you need to work on it – manually.
Simplify your statuses.
This is a mistake I see people make all the time. They’ll add too many statuses to their tasks, and then they end up with a lot of confusion because no one knows what each status means.
A better way to do this is to just keep your statuses simple. Just have a few that are easy to understand and that everyone on your team can use. My setup for statuses is, in fact, very simple. I only have 6, and these are:
- To do
- In Progress
- Waiting Internal
- Waiting External
- Proof
- Complete
You might be wondering, what about stages, then?
Stages show and allow you to monitor where in a particular process your task is. Statuses, on the other hand, should be able to show you, which of your team members are working on a particular task or project. It also gives you an overview of your team’s workload.
Of course, there are a few exceptions to the rule when it comes to statuses. For one, using ClickUp as a client database or CRM will most likely require you to have at least 2 status groups. I can’t explain this here, but if you need help with this or other similar project workflows, you might want to watch this video where I show you how to set up ClickUp for a CRM.
Bonus Tip: Keep your custom fields clean.
Custom fields are great because they let you add more data to action items in ClickUp. This is especially helpful if you need to track something that’s not possible with the default fields in ClickUp.
But, just like statuses, these fields can also get out of hand quickly if you’re not careful. So, my best advice is to keep those fields clean and only add the ones that you really need. Remove those fields that you’re not using because they’ll just end up cluttering the app. Move them up into the top-level spaces, if needed.
Also (little pro-tip), when you get started with ClickUp never use custom fields in your full-on workspace… unless you really have to! There are only very few cases where this is actually necessary. The problem with these fields is that once they’re in the workspace, there’s no way to move them down.
In fact, I made this exact mistake once, and the only way I was able to solve it was when I reached out to the ClickUp team. But, like they always say, prevention is better than cure. And while you have the option to contact sales with this particular concern, it’s still best to just avoid this mistake altogether.
Again (and it’s worth repeating), only create custom fields in the list if you have to move them up – and there should be no custom fields in the workspace level!
Subscribe for More ClickUp Resources
I hope these tips will help you get the most out of ClickUp. Remember, the goal is to be productive – not to make things look pretty! So when you get started with ClickUp, focus on simplicity and keeping things clean. Keep your statuses, tasks, and fields simple, and only use them when you really need to.
Now, if you wanna dive deeper into these six tips, I have created a playlist just for you! It has a bunch of videos that go into more detail on each one of these tips, including best practices and tips and tricks on getting started efficiently and smart with ClickUp.
Also, if you’re looking for some ClickUp resources so you can finally get started with this amazing tool, subscribe to my YouTube channel. That’s where I share weekly tips and tutorials on how to get the most out of ClickUp.
Like I always say, ClickUp is an amazing project management tool. In fact, even after spending years studying ClickUp, there’s still a lot to learn! I must admit that I’m continually exploring ClickUp and finding new ways to use it. If you’d like to follow my journey, make sure to subscribe to my YouTube channel.
So, that’s it for this post. I hope you found these tips helpful in your journey to becoming an effective ClickUp user! As always, if you have any questions or suggestions, feel free to leave them in the comments below. More Clickup resources are coming your way so stay tuned!
Thanks for reading!
Ready to dive even deeper into ClickUp?
Make sure to subscribe on YouTube and stay in the know about the latest ClickUp features, efficient workflows, automated process, and much more..