DISCLAIMER: As you probably already know, this page may contain affiliate links. If you click on one of the product links, I’ll receive a small commission. Thanks!
Whether you’re leading a team of 2 or 200, effective communication is crucial for staying on the same page and getting work done efficiently. Poor communication can lead to wasted time, missed deadlines, and general frustrations across the team. With remote and hybrid work becoming the norm, it’s more important than ever to establish clear communication guidelines.
Here comes ClickUp to save the day! It is the work management platform that can streamline your team’s collaboration if used to its full potential. But how do you go about setting up Clickup in a way that maximizes communication and productivity?
In this post, we’ll explore some best practices for structuring your ClickUp workspace to foster seamless team communication!
The Foundation for Communication: Your Company Hub
Before diving into how your team should interact within Clickup, the foundation for all communication should first be laid – your company hub. The company hub is a central space in ClickUp that houses all resources, documentation, onboarding materials, etc. that the entire team needs access to. By centralizing this information, you ensure everyone is reading from the same playbook.
Your company hub should include things like:
- Company processes & standard operating procedures
- Employee handbook/guidelines
- Onboarding materials for new hires
- Templates for tasks, projects etc.
- Contact list & team directories
- FAQs and knowledge base articles
By frontloading onboarding info and go-to resources in the hub, you eliminate confusion down the road. Employees should be directed here first before collaborating in other workspaces.
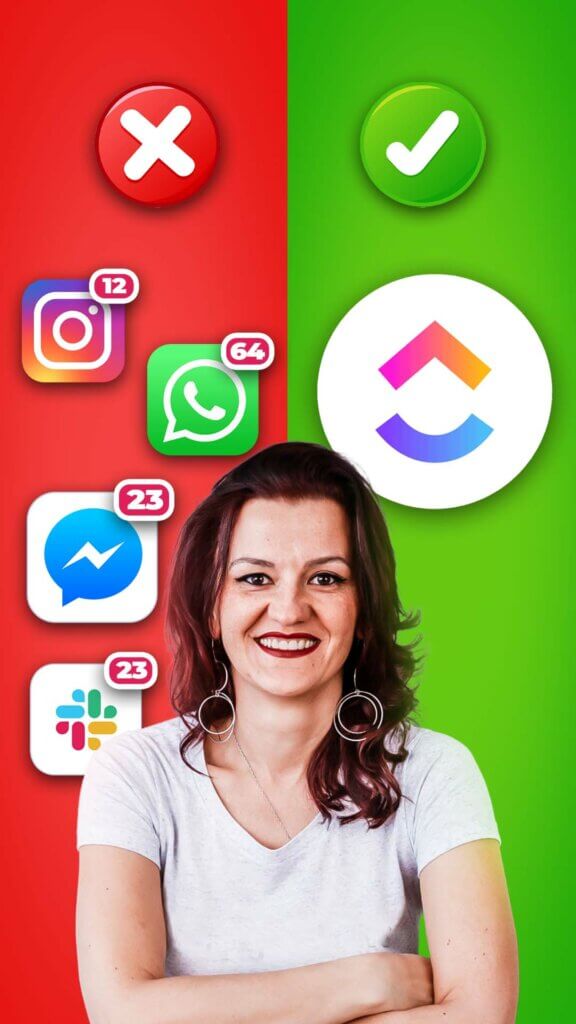
The Basics of Clickup’s Hierarchy
One key consideration when structuring your team’s Clickup workspace is how to best utilize the platform’s folder hierarchy functionality. While Clickup offers a logical way to organize content visually through Folders, Boards, Lists and Views, there are some nuances to how different user roles access and interact with that hierarchy.
Different ClickUp Role Access can be:
- Guest members who can view certain folders depends on your customization
- Full members who have access to everything in the workspace
- Part time members who only have their tasks available
This maximizes transparency for external collaborators while still maintaining appropriate data security controls for the rest of your content. Effective folder design is a small step that pays off in usability.
Establishing Communication Norms
Now that the foundation is set, it’s time to outline how your team should communicate within Clickup on a day-to-day basis. Some best practices include:
Using tasks, comments and mentions to tag teammates in relevant work
Filing questions & support requests in a designated “Questions” board
Holding recurring standups in a central “Daily Meeting” task
Establishing naming/tagging conventions to organize work
Utilizing Clickup’s comment feature in each task for real-time discussions
By setting clear norms up front, your team will be able to seamlessly collaborate without confusion as to where questions/updates should live. Transparency and alignment are maximized.
Essential ClickUp Questions To Ask Yourself:
- Are you bringing your team in as a guest versus a member?
- They might have different access levels and you might want to add a dashboard for your guest members.
- Are your tasks assigned and are due dates set?
- This will hold your team accountable on which tasks they need to work on and for when it should be done.
- Are you using the comments feature for each task?
By commenting inside each task, you will prevent misunderstandings in changes or updates while doing different projects.
Remember to use @ or mention them even in the replies, so they can make that comment into an actionable item.
Implementing these best practices and ClickUp configurations will go a long way towards keeping your team productive. By optimizing both your team collaboration structures and individual visibility into shared work, you’ll take your ClickUp efficiency to the next level!
PS – The next step now is how is your team going to make sure they see everything. Watch my “how I start my day in ClickUp” which covers all of that.
Episode 160 – Transcript + Timestamps
Efficient Team Communication & Best Practices in ClickUp
Introduction
[00:00:00] Yvonne Heimann: Whether you’re leading a team of two or 200, communicating effectively is crucial for staying on the same page and getting work done, efficiently. So today we’re going to talk about best practices in team communication and how that applies to your ClickUp setup, to make sure you get all the things done and you can scale your business efficiently and without all the miscommunication and stress.
Better Communication Through The Community Space
[00:00:30] Now, why is team communication this important? Honestly, it is the biggest time waste and the biggest bottleneck when scaling your business. And especially in ClickUp, it can become quite truncated when you are not setting up best practices. However, all of this whole thing already starts before we are even talking about how should you team talk with each other?
[00:00:57] Where do they put things? Do they tag? Do they [00:01:00] assign? What the heck is all going on? And it starts in your company space. What do I mean by company space? When your team is working on a project and getting things done, ClickUp should be, and I hope it is, your single source of tooth, meaning when your team needs something, when they have a questions, when they’re trying to get something done, ClickUp should be the one solution and the one spot for them to get the answers.
[00:01:31] So with that, before we are diving even into best practices, when it comes to how does the team communicate with each other in ClickUp, we need to talk about the company hub and what is the company hub? The company hub is a space in ClickUp, that is a collection of all of the resources and the assets accessible and available to your team.
[00:01:56] And as you can see right here on my screen in my [00:02:00] sandbox, company hub can house your resources, can house your SOPs and wikis. It houses your automation, it houses tools, software, and memberships. It houses your partners, any kind of information your team might need to get their job done. In my case, affiliate links, all the tools, the freebies we are offering, the paid templates we are offering.
[00:02:24] Everything is right in here and easily accessible through links. So it doesn’t have to be attached here or all of that. Simply add the links. In here now with that, it is available in your universal search when you need something. So team goes in here and is like, Hey, we are scheduling social media, how does this thing work?
[00:02:44] They can type this in here and say, Oh, go upholds. How do I schedule? And they should be able to find an SOP. And if not have them plug it in as a request of, Hey, we need the SOP for this.
Basics Of Hierarchy In Clickup
[00:02:56] Now that we have this out of the way, that also brings me [00:03:00] to the hierarchy in ClickUp, which can be a give or take and an issue or a non issue when you are working with your team in here. Guests only have access to folders and they don’t have the everything view.
[00:03:15] Which means the on fire list or the general task list that we standardized set up in the everything view is not available to guest members. Now sharing works in the hierarchy of ClickUp, meaning if you share a private space with a full member, they will have access to everything in that space or add a secondary privacy layer to a folder.
[00:03:35] Then you need to separately invite them. Guests however, can get access to a folder and all the lists underneath, but they cannot get access to spaces. So make sure you think about that when you are bringing in your team, if you bring them in as a guest or a member.
Good Habits For Communication And Collaboration In ClickUp
[00:03:51] Now that we got the basics out of the way, let’s dive really into the collaboration and communication piece for your [00:04:00] team in ClickUp. Now, there should never be a task in ClickUp that is not assigned and that doesn’t have a due date period. Other than when it’s data management, ClickUp custom task titles are coming. You can do this soon. If it is a task, it always should have an assignee and it always should have a due date.
[00:04:21] Period. Now, how do we work with the team in ClickUp? Simply, you need to train your team to be in the comment section of the task. Period. End of story. No more slack. Hey, I need this on that task. I need that on that task. You need to be on your team and get them into the habit of everything that is happening for this task to get it done.
[00:04:48] Keeping that conversation in the comment section of this task. As you can see right here in my screen share, we also use this for, Hey, by the way, we [00:05:00] just applied a template. Remap the due dates, really simple.
@Mentions – A Simple Best Practice In ClickUp
[00:05:04] Now for the best practices to communicate in ClickUp. We always, always @ mention people when we need something from them, even in replies, don’t assume they just see a reply. Always @ mention them when you talk to them. Cool.
Assigning Comments For Tasks In Need Of Action
[00:05:23] Secondary, if you want them to take action on something where it’s like, Hey, we figured something out and now I need another headshot to get this thumbnail done. In this case, we were creating a YouTube video. Kitty would have gone in and said, commented in the comment section said, Hey, @Yvi, tagged me in the comment section, I need you to take a headshot. She told me that.
[00:05:54] However, I need to actively do something about it. I need to go out there and take an [00:06:00] action. She assigns that comment to me. Now, common procedure for us is if it’s a, Hey, I just take a snapshot. I go there, take the picture, done. I literally just get it done. Plug that in here, attach that image, upload it to Google drive as a backup.
[00:06:15] And I check that assigned comment off. If that is a longer process of more things have to get done, it is my responsibility to take that assigned comment, turn it into a full on task or subtask. Give it a due date, assign it to myself and take care of it. And this is how you can really collaborate and efficiently communicate in ClickUp with your team.
Essential ClickUp Reminders
[00:06:40] Again, to reiterate, remember, are you bringing your team in as a guest versus a member? They might have different access level and you might want to add a dashboard for your guest members. So they have one big to do list. Secondary. Every task needs to have an assignee. Every task needs to have a due date.
[00:06:58] When your team communicates with [00:07:00] each other and it is task related, it needs to happen in the task comments. Always @ mentions, even if you reply, and if you need somebody to take action and go take a picture or do something, assign that comment to them and make it an actionable item.
[00:07:16] Now, when you are following these best practices on how to collaborate and communicate efficiently with your team in ClickUp. The next step is how is your team going to make sure they see everything. So make sure you watch how I start my day in ClickUp, which covers all of that and make sure to subscribe to stay efficient in your ClickUp setup and really be easily able to communicate with your team and not miss the next video coming up.
Timestamps
00:00 | Introduction
00:30 | Better Communication Through The Community Space
02:56 | Basics Of Hierarchy In Clickup
03:51 | Good Habits For Communication And Collaboration In ClickUp
05:04 | @Mentions – A Simple Best Practice In ClickUp
05:23 | Assigning Comments For Tasks In Need Of Action
06:40 | Essential ClickUp Reminders
Ready to dive even deeper into ClickUp?
Make sure to subscribe on YouTube and stay in the know about the latest ClickUp features, efficient workflows, automated process, and much more..