DISCLAIMER: As you probably already know, this page may contain affiliate links. If you click on one of the product links, I’ll receive a small commission. Thanks!
ClickUp 3.0 is not officially out yet, but I’m one of those few (and lucky!) people who get to test it out before its big release. And you know what that means –
You can take a sneak peek at the latest version of ClickUp, and get a glimpse of how it can help you stay organized and productive!
In this sneak peek video, I’ll let you have a first look at the new task view and layout, including three different layouts to choose from. I’ll also let you in for a quick glimpse at the new “middle” menu.
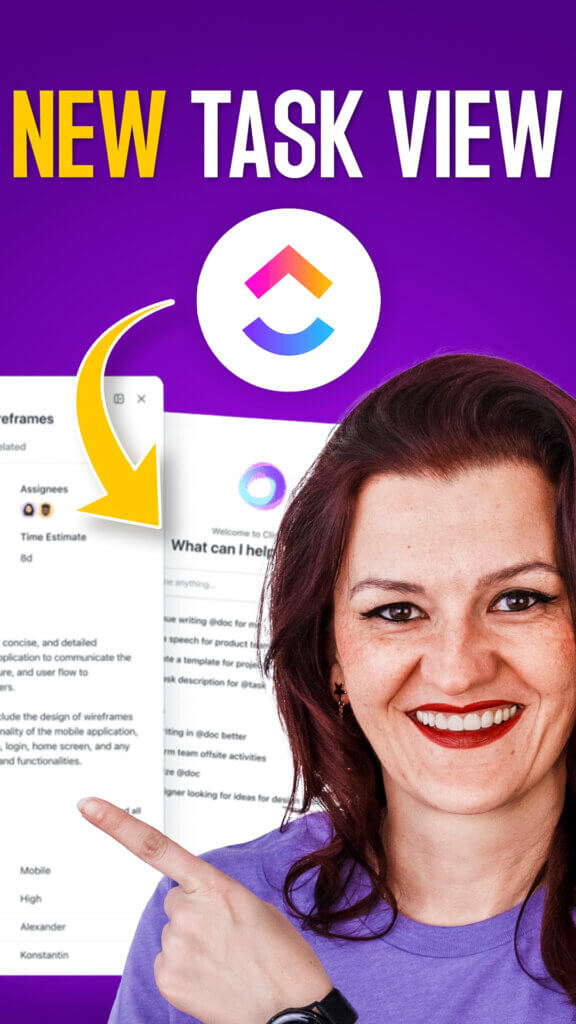
And to make sure you get the most out of this exciting update, I’ll drop a pro tip for you so you can navigate the ClickUp interface with ease as soon as the 3.0 version gets rolled out.
So, are you ready to explore the new Task View & Layout? Let’s dive in!
Video Transcription:
[00:00:00] Yvonne Heimann: I had the privilege to be in the ClickUp Task 3.0 Beta for a while now, and I just got the okay to show you around and make sure you know exactly where to find everything in our new Task View in ClickUp 3.0. Let’s do it. As many of you probably already have heard, I’m like, we’ve all been waiting for ClickUp 3.0.
[00:00:27] Yvonne Heimann: There has been a ClickUp Task Beta out there for a while for ClickUp to really get feedback from users and they specifically often focus on power users, on people that are constantly in ClickUp, on people that are potentially working with clients in ClickUp too. Hence, some of us vetted consultants did get access to the Task View 3.0 right in ClickUp to be able to give feedback.
[00:00:56] Yvonne Heimann: And today, today, I did get [00:01:00] the okay to finally walk you through how the new Task View is going to look like and work right here in your ClickUp 3.0. You ready? Let’s go take a look.
[00:01:17] Yvonne Heimann: As you can see, it is still a similar layout that we are used to before. We can still move the comments and the actual task area and resize them how we want it to.
Different layouts in ClickUp 3.0
[00:01:31] Yvonne Heimann: Now, one of the big things, and why I’m gonna start on the right hand side is you can get different layouts of your Task View. A lot of us had asked to get in our Task View right here in ClickUp. A similar look to Asana, where we can have the task information on the right hand side while we are still walking our way through ClickUp.
[00:01:56] Yvonne Heimann: It is possible now. In the upper right hand side, you can [00:02:00] switch the layout. This is the standard default layout that we are used to. You can have the full screen. Meaning, anybody that has just as many trouble focusing as me, put it on the full screen view and you can’t see what’s happening behind it, and we might be able to actually focus on getting our work done.
[00:02:18] Yvonne Heimann: And now, we also have the Side Bar View, which allows you to browse right through ClickUp and all the other things while still having your task open on the right hand side. And if you wanna pull it up again, cool. Let’s just do it in full screen, or again, in the default mode you are already used to. With that, let’s just stay on the right hand side of this ClickUp 3.0 Task View right here.
[00:02:47] Yvonne Heimann: It is really easy to change watchers be the whole, hey, we wanna get notified. No, we don’t wanna get notified. I wanna add additional watchers, all the things. Right? Perfect. We have specific filters right in [00:03:00] here, and we have our Search. Not only that, your Standard Task Settings are now right over here and if you are running into something and something is wonky, or you can’t find something in the new layout, you easily can switch back to a ClickUp Task 2.0 right in here.
[00:03:21] Yvonne Heimann: Now that you’ve seen these three different Task Views, comment below. Which one is your favorite? The Full View, the Default View, or the Side View? I wanna know. So pop on. I wanna know.
The “Middle” menu
[00:03:32] Yvonne Heimann: Now, the next new thing that you gonna discover is this menu right here in the middle. The comment section on the right hand side hasn’t changed too much, other than the truncation where things are gonna be a little bit more waterfall like than before. I really have liked it, being able to just clean the comment section up and everything that’s happening there. This is also where you can [00:04:00] find all of your other relationships, where we can add Google Drive files and other task relations and YouTube videos, and link to docs and all the things.
[00:04:09] Yvonne Heimann: And as you can see, there’s already things happening in here, too. We have the Zoom add on, turn on air, too, so we can easily start a Zoom call right from here.
The task section
Now that we are through the nitty gritty of all the extra stuff, let’s look really close at the actual Task Section in ClickUp Tasks 3.0, shall we?
[00:04:35] Yvonne Heimann: So let’s scroll back up. As you can see right here, the upper menu has changed just a little bit. We have our task ID here, which I am in love with because now I can just click and copy that and it copies it without the hashtag, which funnels right into my asset automation. If you didn’t see the video yet, you’ll get it at the end.
[00:04:58] Yvonne Heimann: You don’t need to run yet. I [00:05:00] will give it to you to you at the end where we plug in and where we use this task ID really quick and easy for some amazing automations. You are also gonna see more of these Task Information areas where, okay, this is a high priority and it now pops up right here in your Task Information section.
[00:05:21] Yvonne Heimann: As you can see, we got the status here. We got the Assignee, Due Dates, Estimates. This where all of your task information is going to be housed. You can expand this section or we can collapse that. That’s your standard description. It works the exact same way as it has before, and now we are coming to all of the nitty gritty add on stuff in task where all of the magic is happening.
[00:05:51] Yvonne Heimann: We have our Custom Fields just like we had before. Now we come to some extra fancy. Your sub-tasks [00:06:00] in your task now work like List View. So how about we actually add, I don’t know, the Video Stage to it, another stage we necessarily need in here. And if you do not know Status versus Stages, go check out my video.
[00:06:13] Yvonne Heimann: It’s literally called Status versus Stages. If you are not doing this, you are screwing up your whole ClickUp. I digress. So with this, you can decide what you can see right here in your subtasks. What is that information that you want, and what is the information that you do not want? Because we hardly ever use priority.
[00:06:35] Yvonne Heimann: So let’s kick it out. Uh, do I need the status in here or am I fine just by the coloring? That’s your choice. We often have comments going on in sub-tasks, especially with content creation, so let’s pull that in so I know what comments I might need to answer to you or what is going on. I am seriously in love [00:07:00] with this new sub-task layout.
[00:07:04] Yvonne Heimann: We got our assigned comments below. Same thing. Being handled just like it did before. One of the things that I have to say, though, when going into the attachments, let’s just upload something. One of the things that I’m not too happy right now, I have to admit, is how the attachment is shown in a 9 by 16.
[00:07:28] Yvonne Heimann: Rather than a square image. It’s a little minor thing. I’m like, to me, it just takes too much space away. Who knows? Maybe it’s going to get changed in the future. We’ll see about that one.
Pro tip
And here’s a little pro tip for you that you might not even have seen looking onto this new ClickUp Task View 3.0.
[00:07:51] Yvonne Heimann: You see, you see this right up here? When you open this up and no matter where you are at in your task, you will be [00:08:00] able to see your subtasks and the nested subtasks underneath. This is one of my favorite feature next to the subtask layout as we have it right now. So pop on the comments section. What’s your favorite thing about the new ClickUp 3.0 Task View?
[00:08:21] Yvonne Heimann: I wanna know. Pop it, pop it in the comment section. Am I the only one that’s totally in love with the new sub-task section? I wanna know. And if you are wondering what I was talking about when we use the Task ID for and automation, I got a video right here that explains to you how we use the task ID in a specific automation to easily create our easy digital asset management and automate things between ClickUp and Google Drive.
[00:08:50] Yvonne Heimann: If you are content creator, you wanna watch that. I’ll see you in the next video.
Ready to dive even deeper into ClickUp?
Make sure to subscribe on YouTube and stay in the know about the latest ClickUp features, efficient workflows, automated process, and much more..