having trouble setting up recurring tasks in clickup?
Recurring tasks in ClickUp can be a pain in the a$$ if you don’t have the patience to unravel its many mindblowing features. As with implementing any business efficiency strategy, you need to have the capacity to dig deep and understand why and how things work.
ClickUp’s recurring task feature is not only super useful in the long haul, but it is actually fun and easy to implement. It’s like a super VA that helps you keep track of things! All you need to do is tell it what it needs: when do things need to happen? how often does it need to happen? what other tasks are affected when things start to happen? what items do you need to carry over… etc etc.
pro tips: how-to Clickup recurring tasks
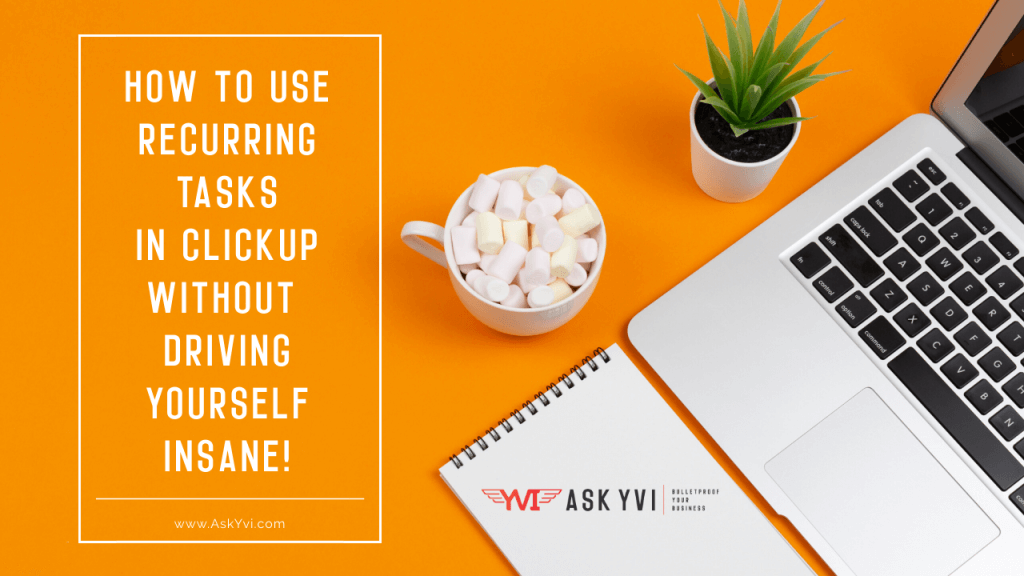
- Do set a Due Date that makes sense for you.
- The Start Date works best when you want to track when you “started working” on something. Honestly, we only use Due Dates because you can leave comments and notes in there that has the actual dates logged in. (wink)
- Set your Due Date to recur in different ways: by date, by day, by first day of the month, by last day of the month.
Ex. In my Profit First task, my recurring date is the 10th of the month, but I can easily set this to recur every X# days to fall on a Friday if I need it to.
Consequently, if I choose to do my Profit First task every 1st or end of the month, I can just set it to recur by first day of the month or by last day of the month. - A task can only have 1 Due Date. If you need to set a recurrence for 2 different dates under the same task, you’ll need to create 1 task for each set date.
- There are two ways to set recurring tasks in ClickUp. Keep the same task or Create a new task.
Keeping the same task
– would mean that it recurs, but you get to keep all the same information.Creating a new task
– will copy that task in its latest iteration, giving you a fresh task but set to recur ever so often. I prefer this option better because usually the next recurrence will have different notes, documents, and conversation going on.You can include several elements to carry over into the new recurring task such as:
– task description
– assignees
– subtasks
– checklists
– tags
– custom fields
– attachments, etc - You can also set tasks to recur forever. It can be set to repeat a certain number of times or within a specific time frame. This is perfect when you are working on a launch or a client project… or when you need a reminder for your client’s birthdays.
- Tasks can be triggered to recur either by marking the initial task as “Done” or as “Closed.” Honestly, I prefer to use “Done” since it lets me know that the task was actually completed before it recurred. “Closed” would be good to use if you were, say, to retire that particular task because it wasn’t necessary that week.
- You can switch your task view into calendar view so that you can check if the tasks you created to recur show up the way you want it to, just make sure you click on three dots (. . .) on the upper right side of the calendar view to enable the calendar view settings to show recurring tasks.
Quick Note: You can only see your future recurring tasks when you’re on the paid plan though.
Hope this helps you get into the groove of using recurring tasks and doing better at streamlining your business’ task workflow in the future.
more helpful clickup how-to guides:
want to learn how to use clickup to automagically track tasks, store sops, and more… so much more?
Fallen in love with ClickUp yet? Wait until you’ve unlocked all of its FULL potential!
Join me and our budding community of ClickUp aficionados as we uncover and share new features, fixes, and other platform hacks to catapult your business to productivity haven.
