This is an easy and fast way to remove collaborator / other user access to every & all of your documents in Google Drive
******Updated July 16, 2019******
We here in my circle with my partners use Google drive a lot to share documents, information, plans and to do lists.
I think we all have been in that situation that we collaborate on a project, share info maybe even log ins and then there comes the day where you just have to clean it up. I spend fair amount of time trying to find a solution to delete a certain person on all my documents, believe it or not after a fair amount of googleling I finally found one, yes ONE, how to on doing so and not having to go through everything and delete that person document by document. And it’s sooo easy….
So let me share with you how to do so and save you some time {as always, just click on the pictures to see them enlarged}
First open up your Google Drive, expand your search menu by clicking the down arrow. There you will be able to choose all files or specific ones, all owned by you (wait me 😉 ) or owned by anyone. Adjust those settings to your own needs
If you have A LOT of files and folders, other users recommended going about this in a certain way:
1. delete access to folders (which deletes their access to the fires in that folder)
2. then delete access in single files
Do so by choosing “folder” in the Type dropdown.
This cuts down on the number of shared items in your search list (10 folders vs 100s of separate files) and therefore the chance of GSuite crashing etc
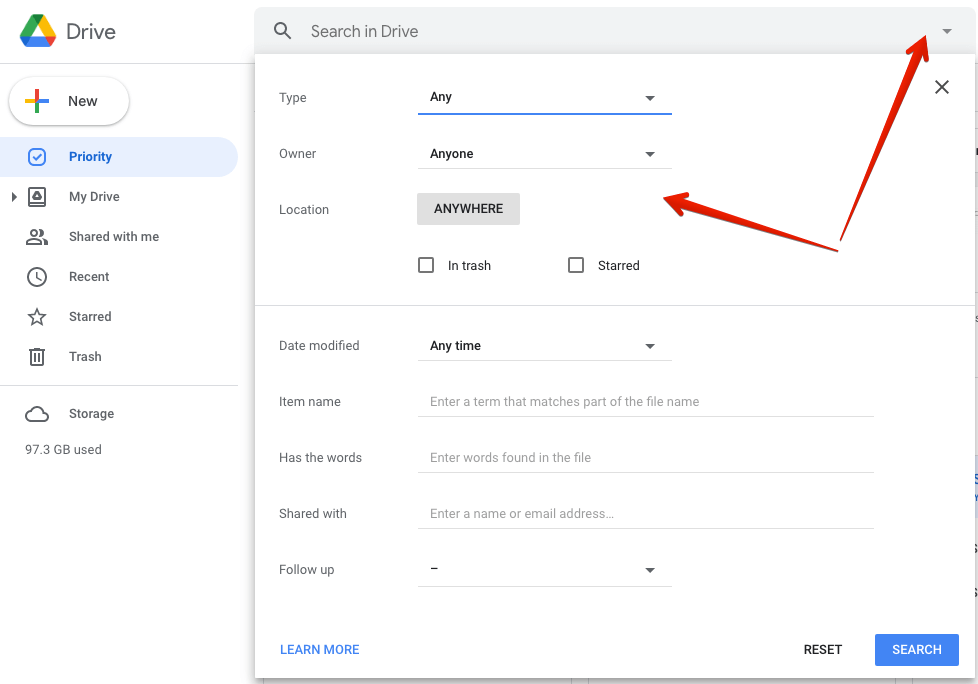
Now enter the name of the person you want to delete access for > Search
Changing to the list view, if you haven’t done so yet, might make life a little easier. You can find that on the top-right close to your settings.
Once the list appears, scroll down, keep scrolling, and more scrolling …. till the list stops expanding and all files are shown on your screen
A few keyboard shortcuts will come in handy.
CTRL+A = select all
Click first – Hold shift – click last = all in between are selected
Click first – hold CTRL – click next – click next = all clicked will be selected
Right-click and then select the menu item “Share”
open the “Advanced” settings (bottom right)
Now you should see this (I selected all):
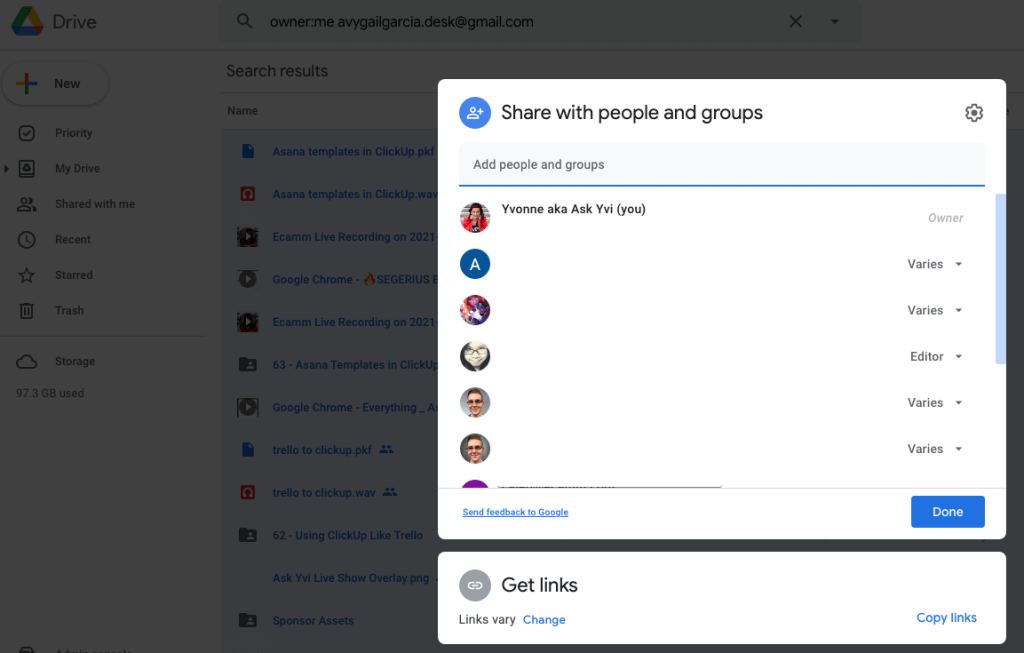
Now you can remove access for any user you’d like by clicking the little grey x or change the level of access with help of the Visibility menu on top. AND don’t forget to save!!!
I hope this helps you. Please leave a comment and tell me how much time I saved you! 😉
Additional tips:
If you don’t owe the documents you want to share you need to adjust your search accordingly.
Make browse the comments as many awesome people have chimed in with further workarounds when you have A LOT of files and folders.
Thanks for the info.
Thanks for sharing this! It certainly will save a lot of time!
great read, I’ll have to keep this on my rolodex of things to set up when I do google drive.
Thank you for this tutuorial! I have just recently started using Google drive and am slowly learning. This was a big help.
I really liked the detailed instructions you provided in this post. Thanks for a great tutorial, i will use it.
Thank you for the great solution!!!
Good to know!
Thank you for the great information about how to use google docs. Great post:)
Thanks so much for all of this valuable information. I really appreciate the way you make it seem so simple with your explanations and graphics!
Explained right, all of this is really simple 😉 Too many so named “experts” just work with fear, telling you it’s sooo difficult so you hire them to do it. I prefer enabling people making an inform decision to do it them self or hire me.
Well thank you! I just remembered I needed to remove someone from access to things! Very helpful indeed!
I know that one 😉 I have times in the middle of the night, reading online, and suddenly I have this lightbulb go on “right, still need to do that!”
This is great information, thanks for sharing!
Marvelous information, and I love your step-by-step presentation. Thanks for sharing!
Happy you like it! I like using screenshots to make it easier to understand what to do.
I don’t have a need for this right now but may in the future. Thank you for sharing.
This is great info! You cannot be too careful with the ability of others to change your work!
Or even just have access to it….
Good to know, should be read specially by beginners. Detailed instructions with photos to help if you’re lost. Thank you for sharing.
Happy you like it!
I love how step-by-step and visual your instructions are, Yvi. That’s invaluable as a time-saver, thank you!
Fantastic solution – thanks so much for posting – a real time saver when testing development of a new application utilising Google Drive.
Very helpful and nice visuals thank you.
Does anyone know why it says
Share settings (50 items)
Does it only change the setting on you 50 most recent documents?
On my last screenshot it says “Share Settings (50 items), because I had 50 items I selected to change the settings.
Following these instructions, your number is most likely going to be different…showing how many of your files will have changed “share settings”.
This is great although it doesnt work when you have thousands of files, from what I can see. You have to scroll to make sure it opens as many files. When you go into the thousands it has issues. Is there a way of selecting all files to complete the action
In step 4 it shows “select all” that should work. Though I don’t have enough shared files to test it. Sorry.
Great tutorial, i followed it, but found that some docs were still shared with a particular individual (I’m assuming, these docs were not owned by me), so I went back to the Drive main listing page, did a search: (to:[email protected]) and… there they were, a whole bunch of docs shared with someone who is not supposed to have access. Anyway, from there I followed your tutorial from “Step 4”. All good. Clean Drive. Thank you 🙂
Yes, you might be right.
Without seeing it, I assume the documents were owned by someone else. This tutorial is for all documents ” you own”, so they would not show up going through the steps explained.
Happy you liked it and were able to select all documents, no matter of the owner.
Yes, you’re right, the docs in question were not owned by me. Our company uses Google Apps and docs are owned and shared by any number of people. Luckily i was able to remove this particular person, as he had left the company, but before he did, shared all the docs he had access to with his gmail account. Naughty, naughty.
Great!
Yes, it’s becoming a standard to “secure” files for following eventualities…
Let me know if you ever would like a “How To” on something else! Always open to more post ideas.
It looks like a great tutorial that is exactly what I need. Unfortunately when I follow the steps, “OWNER, TYPE, More” is not present. Any suggestions?
Hi Deenie,
thanks for bringing this to my attention!!
I have updated the tutorial, the have removed it from the menu. Please refer to the above update.
Let me know if you run into other issues!
Your update worked perfectly! Thank you for this new info, and for your quick response!
Great!
Feel free to contact me any time if you are looking for a solution for anything like this!
I always am looking for new blogpost subjects 🙂
Super useful. Much appreciated.
Happy you liked it! And thanks for letting me know….I LOVE getting feedback.
Awesome,
This trick simply worked for me. Although, I had thousands of files and
following your steps required me to scroll too much to select as many files to
stop sharing.
While doing this, I figured out that we can make it easier like this –
After opening the google drive, on the top search bar, open the dropdown menu
and select Owned by Me. Again from the dropdown menu, also select Folders. Now you will see all the folders that you ever created to save or share your files.
Now select all the folders through the check box on top of the list.
Now follow the sharing removal steps as given in the article above –
you should see an additional menu appearing right above your list of
files you own. Now follow following steps to open the needed sharing settings:
· Click “More”
· Choose “Share”
· Choose “Share” again
Now you can remove access for any user you’d like by clicking the little grey x or change their level of access with help of the drop-down menu in blue next to their name. AND don’t forget to save!!!
Nice! Thank you Mike! I will that to the how to. I’m sure there are more out there that appreciate the short cut 🙂
This trick works, but only with limited numbers of files or folders. If only there was a way to search for all files/folders shared with a particular person, then one could remove that person from the sharing list, and search again.
Yep. This solution doesn’t work with a lot of folders/files. I can’t find any other solution that works. Wish Drive had an Admin sharing section.
Yes, thank you so much for this quick instructional! Helped me out after an individual left our gym. Appreciate it!
Helped me a lot, thanks!
use this search…
“owner:me to:[person]”
then select all
select share
X out the person
save
Just to let everyone know, Google posted a list of shortcuts for searching which was VERY helpful for me. Just look at them here! https://support.google.com/drive/answer/2375114?p=empty_search_ww&hl=en&rd=1
Lets say you need to remove a certain Joe from the sharing party. Just type directly in the search field “to:Joe”then hit the ENTER key and it will find everything you shared with Joe (any Joe) – but you can narrow you search results by typing “to:[email protected]” and it will find everything you shared with this particular Joe.
TIP: I recomend adding “type:folder” to your search, so it shows only the folders first, then if needed you can search for remaining isolated items you might have shared. i.e. “to:joe@thatsite type:folder”
After getting your results, go down the list so GD loads all of the items, it only loads the top 20 at first. Click one of the results in the list the use the Select All shortcut in your OS (Command+A or Ctrl+A) then click the sharing icon above (the one with a +person).
LIMIT: Sometimes GD will tell you at this point “Too many items!” and won’t proceed to the next step. If your result returns a lot of items – even filtering by type – try selecting 50 or 100 item each time then repeat the following process until the end
In the window that appears with the sharing options click the ADVANCED link (discreet in the lower right corner). It will open a list with all the people those items are shared with – including that Joe you wanted to remove.
TIP: Note that it shows all the people, with all the access they have, for every item in the list – some people have access only to some files, while other people might have different access to each atem. That means you can change the access to all of them at once for every person in that list – BE VERY CAREFULL – just do the changes you really need and GD will leave the rest untouched.
After you removed that Joe of the scene, you can try a new search to check if it will show any other type of item shared with that Joe, and so one until you removed the access to every thing you needed and that Joe can’t access anything anymore in your GD files and folders.
thanks for this ! really helpful 🙂
Saved me a ton of time!!! Thanks so much for providing this article.
Ray
My company has 60 gigs of data and the folder tree runs 2-6 folders deep with various files within. Select all will only select around 40 for me. If I scroll all the way down, the browser locks up. After selecting about 1000 files and folders, 24 hours when by and I still could not bring the share window up. I am shocked that Google does not have an easier, more efficient way to address large amounts of data. Not to mention all the server errors this process creates. I certainly appreciate the tutorial that you have created and it is slick if you have only minimum amounts of data. Any other ideas would be greatly appreciated.
Yeah, that many files could easily cause crashing…
One way is working in stages.
Second… Do they have access to those files due to a Gmail Apps email account? Or do they have a personal Gmail email?
If it’s a Biz account, deleting them and associating their files with another account will do the job too.
Hi Yvonne. We are are currently using G Suite Enterprise. We have 20 Users and my job as the new admin is to take ownership of all files and then un-share them. I thought if i could remove google drive from their account, maybe it would remove them from the share. Unfortunately I cannot seem to remove individual users in our company from G Drive. At this rate it will take weeks. I emailed Google support , but they have not contacted me yet. Also I imagine if I remove the users they will loose all their gmail as well.
Question: How much time did you save me?
Answer: Hours!
😉
Yvonne, quick update to this thread. I have been using AODocs which can be purchased in the marketplace and it allows for mass un-sharing of documents. I recommend anyone having issues like i explained above, to give the trial a chance.
Regards
Marc
Sweet! Thanks so much for sharing!
I may have missed it above but what happens when I put in the persons email address & it says “IS OWNER” so I can’t do anything? I need that person to not be able to own, create or edit. This person is no longer with my company
outch, that’s a little more a mess… As they are the owner, they have full rights and you can’t just “take it away”
Can you ask them to make you the owner?
Another way could be downloading all and re-uploading under your account. (same right click, but rather than choosing share you download)
That’s where using Google Apps for business is of BIG advantage. After someone leaves the company you can delete the account and assign all files to someone new.
And as Super Admin you always have full access to everything.
Thank you for writing this! Such a time-saver!!!
<3
thanks a lot 🙂
Thanks so much this was very helpful.
You are more than welcome! Happy it helped <3
Thanks it good to know
Thank you so much!!!
A rogue developer from a sub-contractant threaten us to delete all the files from the project and it save us time but especially loads of money. Ended up being more of a scare tactic than anything but nothing feels better to now how to do this.
I did not have time to read DJIO’s comment with the type:folder but ended up doing it myself. I was over 500 shared files so I suggest you edit your article with putting first the folder sub-search.
And then to do the search again with just ‘to:email-of-the-not-wanted’ then select all the left over files. I found it way easier because taking out a folder’s access, will take out all the files inside (except for those made individually).
Then you just gotta re-hit search. If you edit your article to fit that script, you will stay on top of Google for years to come!
😉
From a consultant POV.
Have a great day and thanks again for the tip!
Thanks for sharing, saved me a lot of time!
Thank you so much!!!
Great article! I’m having a weird thing happen. When I search by “Shared with” a specific user, it yields over 1200 files. But when I select some of the files, go to Share, that specific user isn’t listed, so I can’t remove the share. Any ideas on what is happening here?
Weird. Has the user been removed from the account?
If there are files not owned by you in the list, the Share option doesn’t appear in the context menu after you right click.
I guess you should be searching only for things you own or at least have grant/revoke permissions.
I have another way to do this. In this way, you can do multiple users at once. You can also modify the sharing in any way. It’s more straightforward and versatile!
Shortcuts do not support sharing so you must remove them from your search. The following will allow you to search for all files except shortcut files.
1. Search for “-type:shortcut”.
2. Click on any file.
3. If you have a lot of files you may have to scroll to the bottom of the page and continue to scroll until the end so that all files are on the same page. When you reach the end it will stop scrolling.
4. Hit Control+A to select all.
5. Right-click on any selected file and click Share.
6. To remove a user completely. Add the user if they are not listed. On the drop down next to their name where you change viewer, editor. There is an option for “Add Expiration”. Have the user expire for today at the next available time.
ADDITIONALLY:
Note you can also search for any other parameters after -type:shortcut you can include any other search parameters. For example, if you wanted to remove permissions for all docs containing the word “presentation”. For step 1 you would change the query to:
-type:shortcut presentation
Then follow the rest of the instructions. #2 and on.
John from TranquilBlue.com