DISCLAIMER: As you probably already know, this page may contain affiliate links. If you click on one of the product links, I’ll receive a small commission. Thanks!
what you need to know about clickup
ClickUp must-know guides are everywhere, but that doesn’t mean you should ignore them all the same. This powerful tool never seems to run out of new fun features, so it’s always a good idea to keep up with the updates, right?
To be honest, there’s a lot of things you can use ClickUp for and chances are you’re not quite using it to its maximum potential. The problem lies in the fact that more often than not, we don’t know what we don’t know.
So, in this post, I’ll be sharing 15 ClickUp Must-Know tips to get you going the right direction, especially when you’re just starting out and kicking the tires.
my 15 clickup must-know tips:
Listen up, listen up! I’m not gonna show you the magic trick twice… NOPE.
Twice isn’t nearly enough to get all that ClickUp goodness mastered, so read through and refer to this guide when you need a refresher on all things ClickUp!
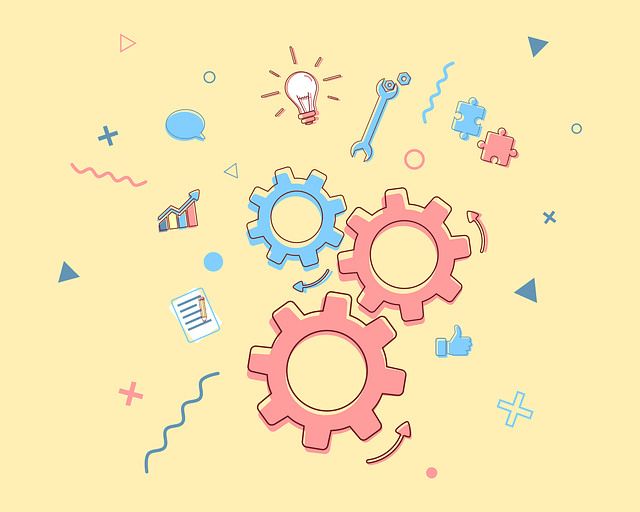
1. understand the Clickup structures & hierachy
First things first, your WORKSPACE is different from your spaces.
The ClickUp hierarchy is:
Workspace > Spaces > Folder > Lists > Tasks > Subtasks > Nested Subtasks
The sooner you understand how these structures work, the better you get to organize and optimize your business workflows + save your team from getting lost in your workspace.
2. Me Mode
This is probably one of the most missed features inside ClickUp, and so I beg you… USE IT. Not only does ME MODE help you get a bird’s eye view of everything you have on your plate, but it also provides a more structured list so you’re not mindlessly clicking in and out of ClickUp.
You can find ME MODE on any of the task views, it’s on the upper right-hand side of the page, just under the Search icon (magnifying glass).
3. Check out your side bar settings
You can find the side bar settings by clicking on the Gear icon on the upper left-hand side of the page in the spaces view.
4. Restore deleted items – yes, there’s a clickup recycle bin.
So, you accidentally deleted an important task… or worse, you deleted a template! Well, worry not… if you must know, ClickUp has a trash bin.
You can find it by hovering over your account avatar at the bottom left-hand side, and select Trash.
5. Missing a feature? Find it in ClickApps!
‘Why does so and so’s ClickUp have (insert feature here) and mine doesn’t?!’
Before you sulk in a corner, NO… ClickUp doesn’t hate you LOL.
You can turn on certain features inside ClickApps, but you do have to pick which ones you need and manually turn them on. You’ll likely get by even with a free account, but if you want the hardcore features, you might want to consider getting the PRO version.
You can find ClickApps by clicking on your account avatar on the bottom left-hand side of the page, and select Apps (it’s right below Trash).
6. Status vs Stages
Here’s a much needed PSA… Statuses and Stages are not the same. I know it gets confusing, so if you want the low down on what their major differences are and how to use them accordingly – check out the link below.
7. Clean up your notifications
You can change the amount of notifications you get from every and all activity inside ClickUp. There’s a better way to stay informed, I personally just like getting 1 email a day featuring everything that needs my immediate attention. Stop torturing yourself with the relentless stream of unnecessary notification emails, set up and customize your ClickUp notifications now!
You can change your notification settings by clicking on your account avatar on the bottom left-hand side of the page, then select Notifications.
8. Try copy and pasting Multiple tasks!
You might have not heard about this, but if you have a list of tasks written on your notepad, you can simply highlight the text and copy-paste it into ClickUp and it will turn it into tasks. EASY PEASY!!
9. Don’t be afraid to use emojis
Long gone are the days when emojis are frowned upon as unprofessional. Give your ClickUp workspace some personality! Use them on your structures to add that extra element of organization and visual appeal!
10. You can replicate a Trello setup in ClickUp, BUT USE STAGES
If you’ve been using Trello for so long and worry that migrating your stuff to ClickUp will lead to major frustration, then this might help ease your anxiety a little bit.
ClickUp has a Kanban board view, but the trick is to organize your tasks by STAGES. The logic behind this is that it would be so much easier to navigate your way around your business and your clients business this way.
11. Don’t just import Asana or Trello templates… you’ll just create a mess (shoutout to template designers STOP recommending this)
Let me be super clear here. Yes, you can import your Asana and Trello templates, BUT you still need to tweak them up to make sure that it’s working the way it should inside ClickUp. Why? Because even if they’re all project management tools, they’re still different from each other. I highly recommend dedicating some time to making these adjustments OR have your VA help you.
12. DO NOT sort your ClickUp workspaces by department
So, imagine if you categorized areas in your business by department, you’re going to end up with WAY TOO MANY SPACES for comfort. Plus, the upkeep of having separate departments for every single thing (ex. business broken down into departments for you + departments for client A, B, C, and so on) will be crazy hectic.
You’re better off having straightforward categories and keeping a separate space solely for client work.
13. ClickUp Google Calendar Sync
Love calendars? Why not sync your ClickUp with your Google calendar then?! This will help you keep track of things when you don’t have a ClickUp tab open.
But wait, before you do!!
Make sure that you DO NOT import task straight into your everyday appointment calendar. Once you turn off that sync (maybe you don’t own those tasks anymore or whatever), those imported synced tasks will stay on your calendar unchanged.
How do you do this without driving your calendar bananas?
Here’s a tutorial for you!
14. Box View Custom Sorting
Got a big team and want to see an overview of what everyone is up to? Then the box view is for you!
You can access this by clicking on the + View option, and then select Box.
This view allows you to see important information such as: number of tasks, time estimates, sprint points, and assign custom fields to use Points.
15. Show Closed Tasks in ClickUp calendar view
Want to see ALL of your tasks in calendar view along with the ones you’ve already accomplished? EASY!
Just go to calendar view and select filter. Select the status that you want to stay on your calendar! (ex. active, done, closed, etc)
And if all this is causing your email inbox to overflow… check out how to manage your ClickUp Notifications >>
want more ClickUp & Business Efficiency tips?
more clickup guides here:

Master your Podcast Production in ClickUp
Tired of juggling numerous tools and spreadsheets just to produce a podcast episode? Say goodbye to the logistical nightmare with ClickUp! Here is how to simplify your podcasting process and focus on creating stellar content effortlessly.

Mastering Email Whitelisting to Boost Your Inbox Efficiency
Tired of important emails landing in your spam folder, lost and overlooked? It’s time to take control of your inbox and master the art of email whitelisting like a pro. In this comprehensive guide, we’ll show you how to navigate the complexities of spam filters and ensure that critical messages always reach your inbox.

Daniel Den and his strategy to uncover Hot Marketing Opportunities
Discover how Daniel’s framework, rooted in the belief that “different is the new better,” has empowered over 20,000 students and clients to elevate their businesses. From standing out in a sea of sameness to crafting personalized experiences, get ready for a podcast filled with valuable insights and unique perspectives.
Tune in as we explore the art of differentiation and the power of impactful marketing ideas. Stick around for an engaging conversation that’s bound to spark your creativity and ignite your entrepreneurial spirit!